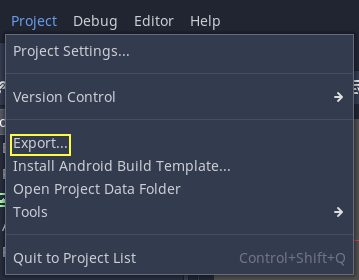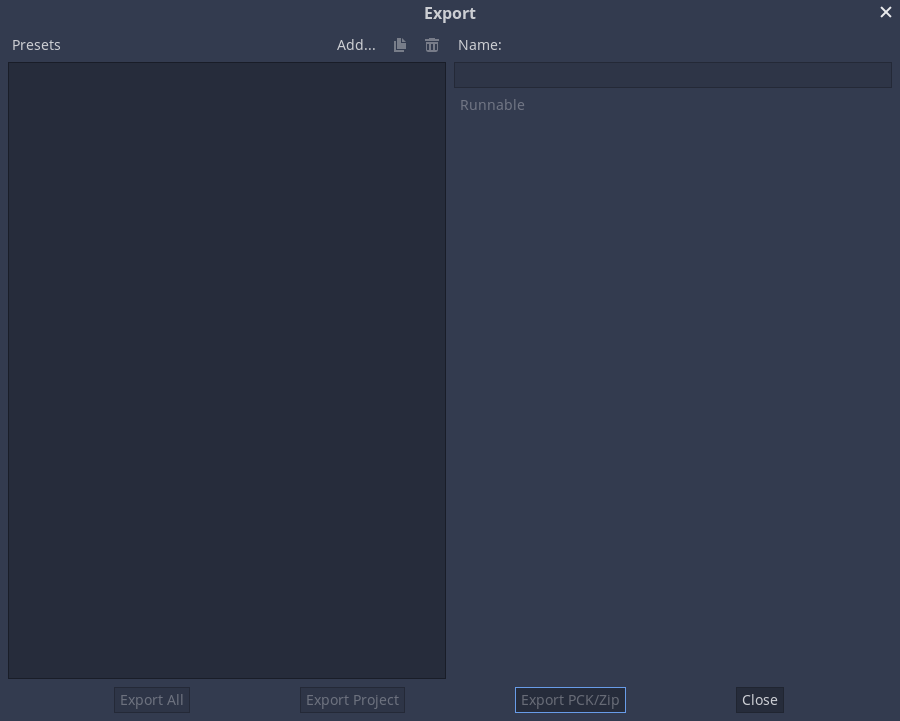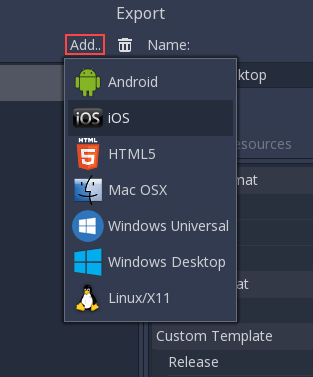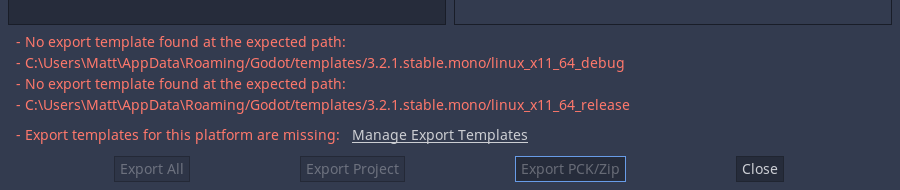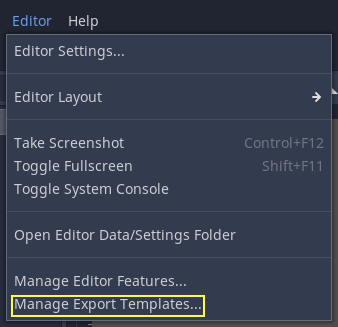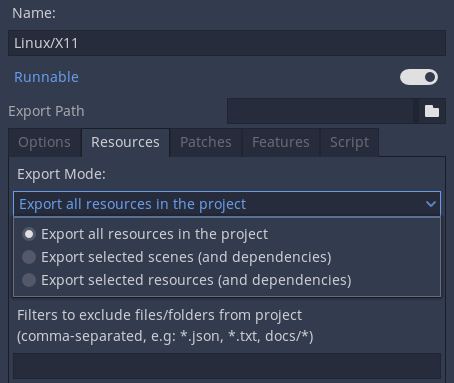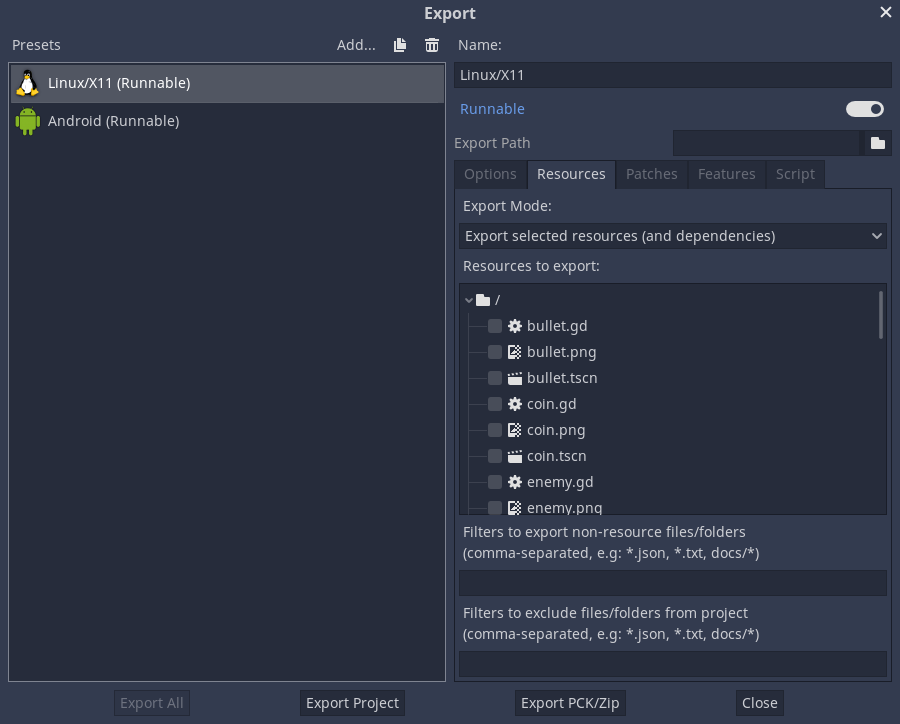Експортування проєктів¶
Чому експорт?¶
Спочатку у Godot не було засобів для експорту проєктів. Розробники компілювали відповідні бінарні файли та збирали пакети для кожної платформи вручну.
Коли його почали використовувати більше розробників (і навіть не програмістів), і наша компанія стала привабливішою для більшої кількості проєктів, стало очевидним, що це вузьке місце.
На ПК¶
Поширити ігровий проєкт на ПК з Godot досить просто. Перетягніть бінарний файл Godot в ту саму директорію, що і файл project.godot, а потім стисніть каталог проєкту і готово.
Це звучить просто, але, мабуть, є кілька причин, через які розробник може не захотіти цього робити. Перша полягає в тому, що, можливо, не бажано поширювати файли завантаження. Деякі розробники можуть не любити допитливих користувачів, які заглядають, як була зроблена гра, інші можуть вважати це неелегантним, тощо. Ще одна причина полягає в тому, що розробник може віддавати перевагу спеціально скомпільованому бінарнику, який менший за розміром, більш оптимізований і не включає такі інструменти, як редактор та налагоджувач.
Нарешті, Godot має просту, але ефективну систему для створення DLC, як додаткових пакетних файлів.
На мобільний¶
Той самий сценарій для мобільних платформ трохи не підходить. Для розповсюдження проєкту на цих пристроях компілюється бінарник для кожної з цих платформ, а потім додається до проєкту разом із даними гри.
Тут є трохи замороки, оскільки це означає, що розробник повинен ознайомитися з SDK кожної платформи, перш ніж мати можливість експортувати. Хоча вивчення кожного SDK завжди заохочується, може бути неприємно коли приходиться робити це в небажаний час.
З цим підходом є й інша проблема: різні пристрої віддають перевагу деяким даним у різних форматах. Основний приклад цього - стиснення текстур. Все апаратне забезпечення ПК використовує стиснення S3TC (BC), яке було стандартизовано вже більше десятиліття, але мобільні пристрої використовують різні формати для стиснення текстури, наприклад PVRTC (iOS), або ETC (Android).
Експорт із командного рядка¶
У виробництві, це корисно для автоматизації компіляції, і Godot підтримує це з параметрами командного рядка --export і --export-debug. Експорт із командного рядка все ще потребує попереднього встановлення експорту для визначення параметрів експорту. Основним викликом команди буде:
godot --export "Windows Desktop" some_name.exe
Це буде експортовано до some_name.exe, якщо припустити, що є попереднє встановлення під назвою "Windows Desktop", і цей шаблон можна знайти. (Ім'я експортованого попереднього встановлення має бути записане в лапках, якщо воно містить пробіли, або спеціальні символи.) Шлях виходу є відносним шляху проекту, або абсолютним; він не зважає на каталог, з якого викликалася команда.
Розширення вихідного файлу має відповідати розширенню, яке використовується процесом експорту Godot:
Windows:
.exemacOS:
.zip(з усіх платформ), або.dmg(тільки при експорті з macOS)..appне підтримується безпосередньо, хоча згенерований ZIP-архів містить пакунок.app.Linux: Будь-яке розширення (у тому числі без розширення).
.x86_64зазвичай використовується для 64-розрядних x86 двійкових файлів.HTML5:
.zipAndroid:
.apkiOS:
.zip
Ви також можете налаштувати його для експорту лише файлу PCK, або ZIP, що дозволяє використовувати один експорт із кількома виконуваними програмами Godot. При цьому ім'я стилю експорту все одно має бути вказано в командному рядку:
godot --export-pack "Windows Desktop" some_name.pck
Часто корисно поєднувати мітку --export із міткою --path, щоб уникнути пошуку теки проекта з командного рядка з допомогою cd:
godot --path /path/to/project --export "Windows Desktop" some_name.exe
Дивись також
Перегляньте Використання командного рядка, щоб отримати більше інформації про використання Godot з командного рядка.
Формати файлів PCK та ZIP¶
Кожен формат має свої плюси і мінуси. PCK є типовим та рекомендованим форматом для більшості випадків використання, але ви можете замість нього скористатися архівом ZIP, залежно від ваших потреб.
Формат PCK:
Нестиснутий формат. Більший розмір файлу, але швидше читання/запис.
Неможливо прочитати та записати за допомогою інструментів, які зазвичай присутні в операційній системі користувача, хоча існують `сторонні інструменти<https://github.com/hhyyrylainen/GodotPckTool>`__ для вилучення та створення файлів PCK.
Формат ZIP:
Стиснутий формат. Менший розмір файлу, але повільніший для читання/запису.
доступний для читання та запису за допомогою інструментів, які зазвичай присутні в операційній системі користувача. Це може бути корисно для полегшення моддингу (дивіться також Експорт пакетів, патчів та модів).
Попередження
Через `відому помилку<https://github.com/godotengine/godot/pull/42123>`__, під час використання ZIP-файлу як файлу пакета експортований двійковий файл не намагатиметься використовувати його автоматично. Тому вам потрібно створити скрипт запуску, який гравець може двічі клацнути або запустити з терміналу, щоб запустити проєкт:
:: launch.bat (Windows)
@echo off
my_project.exe --main-pack my_project.zip
# launch.sh (Linux)
./my_project.x86_64 --main-pack my_project.zip
Збережіть скрипт запуску та розмістіть його в тій же папці, що і експортований двійковий файл. У Linux переконайтеся, що надаєте виконувані дозволи скрипту запуску за допомогою команди chmod +x launch.sh.